آموزش یافتن فایلهای سیستمی معیوب در ویندوز
اگر احساس میکنید که کامپیوترتان عیبدار شدهاست یا درهنگام راهاندازی با مشکل مواجه میشود، این امکان وجود دارد که فایلهای سیستمی ویندوز خراب شده، ازبین رفته و یا حتی به وسیله نصب یک نرمافزار دستخوش تغییر شده باشند. مانند بسیاری از نسخههای پیشین ویندوز، ویندوز ۱۰ دارای ابزار Command Prompt (خط فرمان) است که Windows Resource Protection خوانده میشود و میتواند فایلهای سیستمی را پس از جستجو و تایید، رفع اشکال نماید.
اگر سیستم شما قادر است تا شروع همیشگی خود را حتی درحالت Safe Mode داشته باشد، میتوانید ابزار گفته شده را اجرا کنید. اما اگر ویندوز در شروع اجرای خود مشکل دارد، میتوانید آن را از خط فرمان موجود درهنگام بوت کردن رسانه قابل نصب (مانند سیدی نصب ویندوز)، در حالت repair mode اجرا نمایید.
برای اجرای این ابزار در ویندوز، لازم است تا خط فرمان را درحالت administrator باز کنید. روی منوی استارت، راست کلیک کنید یا دکمه Windows+X را فشار دهید و سپس گزینه (Command Prompt (Admin را از منوی Administrative Tools انتخاب کنید. همچنین میتوانید از این ابزار توسط میانبر صفحهکلید نیز استفاده کنید.
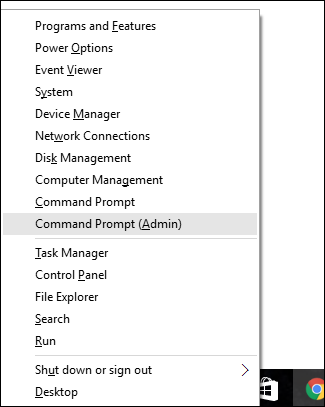
پس از باز کردن خط فرمان در حالت مدیر سیستم، میتوانید ابزار مورد نظر را توسط کد زیر اجرا کنید:
[<SFC
[/SCANNOW] [/VERIFYONLY] [/SCANFILE=
[<OFFWINDIR=
بهترین گزینه مفید این است که بلافاصله کل سیستم را اسکن کنید، تا به وسیله آن اقدامات جستجو و مشکلزدایی فایلهای تغییریافته یا معیوب انجام بشود.
sfc /scannow
در عوض این کار میتوانید از دستور sfc /verifyonly برای یافتن ایرادات سیستم استفاده نمایید، اما بدین وسیله هیچ تعمیری انجام نخواهد شد.
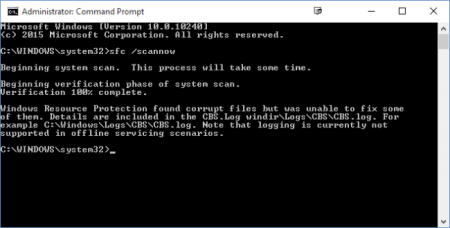
به علاوه میتوانید با استفاده
از گزینههای <scanfile=
sfc /scanfile=c:\windows\system32\kernel32.dll
همان طور که گفته شد، این ابزار برای نسخههای قبلی ویندوز نیز موجود است، اما ممکن است با اندکی مورد متفاوت روبهرو شوید. همیشه میتوانید با دستور ?/ sfc تمامی گزینههای پشتیبانشده توسط نسخه فعلی ویندوز خود را مشاهده نمایید. عبارت sfc استفاده شده در Windows Resource Protection ابزاری است که بررسیکننده فایل سیستمی (System File Checker) نام دارد.
منبع: آی تی رسان

.png)

