با قابلیت Auto Play در ویندوز 10 آشنا شوید
قابلیت Auto Play در ویندوز 10 یکی از قابلیت های بسیار جالب و کاربردی است که به شما اجازه میدهد تا نحوه رفتار دستگاه های خارجی که به سیستم متصل میکنید (همانند فلش USB) را از پیش تنظیم نمایید. برای مثال میتوانید با استفاده از این قابلیت فلش USB خود را به گونه ای تنظیم کنید که در زمان اتصال به سیستم به شکل خودکار اقدام به پخش موسیقی، باز کردن Explorer، Backup گیری یا مانند آن کند.
در این جا قصد داریم شما را با نحوه تنظیم این قابلیت در ویندوز 10 آشنا کنیم.
تنظیم Auto Play از تنظیمات ویندوز
تنظیم این قابلیت در ویندوز 10 بسیار ساده و سر راست است. برای شروع اپلیکیشن Settings را از منوی استارت باز کنید (یا آن را در کورتانا جستجو و اجرا کنید):
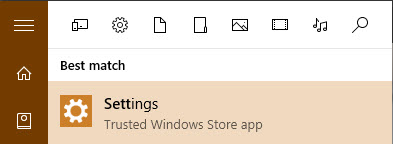
از اپلیکیشن تنظیمات گزینه Devices را انتخاب نمایید:
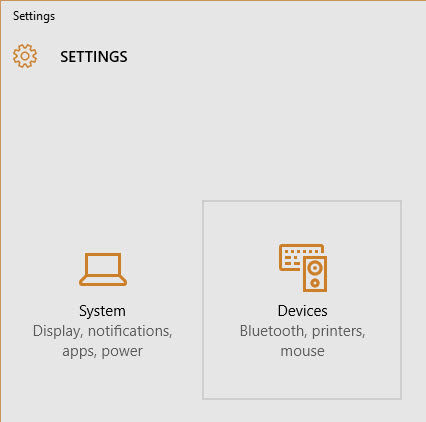
از پنل سمت چپ، گزینه Autoplay را انتخاب کنید:
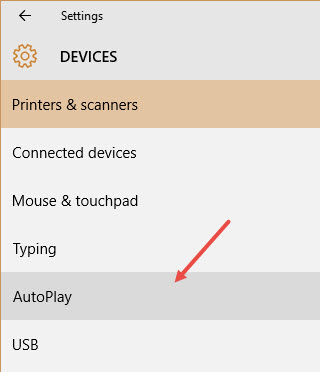
این امر منجر به آن میشود که تنظیمات فعلی Auto Play ویندوز در سمت راست نمایش داده شود. بسته به این که چه درایوهایی بر روی سیستم خود داشته باشید، گزینه های مربوط به هر سیستم میتواند متفاوت باشد. برای مثال اگر سیستم شما درایور CD/DVD نداشته باشد، در نتیجه گزینه های مربوط به آن نیز در این قسمت وجود نخواهد داشت. برای انتخاب گزینه های پیشفرض کافی است برای هر درایو، بر روی منوی پایین افتادنی آن کلیک کنید و گزینه مورد نظر خود را انتخاب نمایید. برای مثال ما در اینجا گزینه باز کردن Explorer را انتخاب میکنیم:
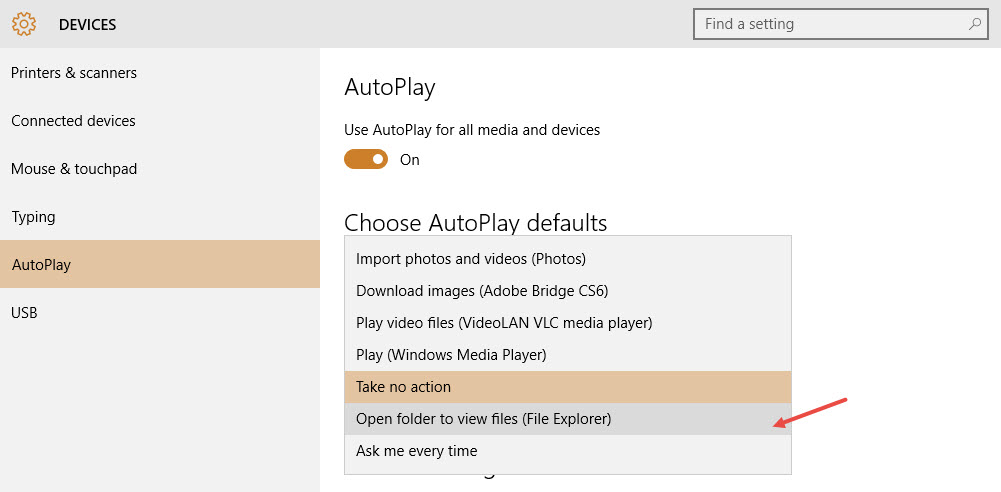
اگر میخواهد هر بار سیستم از شما برای انجام عمل مورد نظر سوال بپرسد، باید گزینه Ask me every time را انتخاب کنید. اگر نمیخواهید قابلیت Auto Play برای برخی از دستگاه ها فعال باشد کافی است گزینه Take No Action را انتخاب کنید:
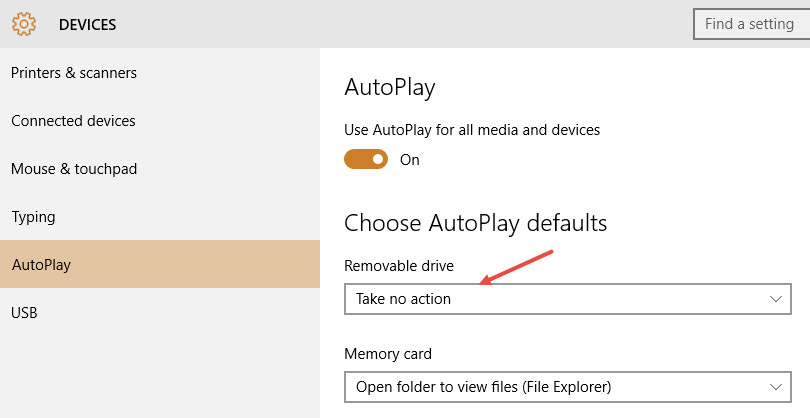
اگر میخواهید قابلیت Auto Play به شکل کامل در سیستم شما غیر فعال باشد، باید دکمه Use AutoPlay for all media and devices را به حالت Off تغییر دهید:
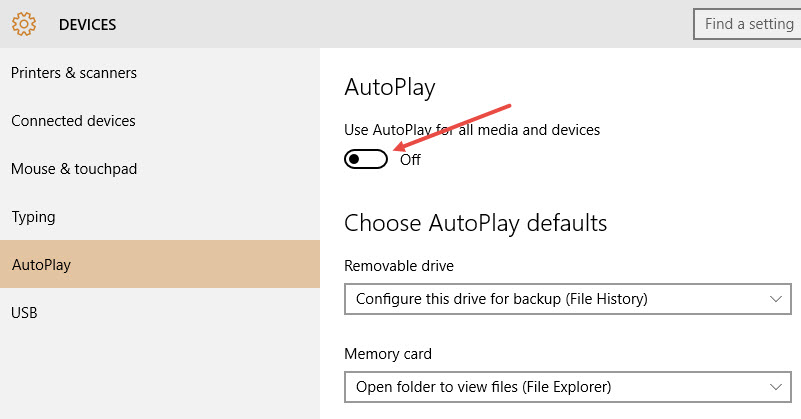
همچنین این قابلیت را میتوانید از داخل Control Panel و به شکل سنتی نیز تغییر دهید. برای این کار بعد از اجرای Control Panel کافی است به قسمت Auto Play بروید و از آنجا تنظیمات پیشفرض مورد نظر خود را صورت دهید:
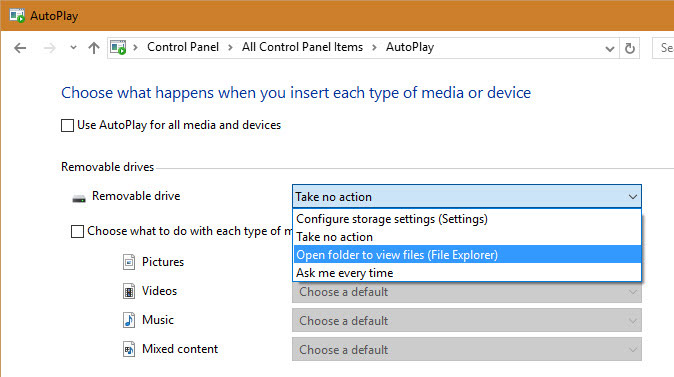
منبع: آی تابناک

.png)

