سرعت بارگذاری پوشههای ویندوزی را افزایش دهید
پدیدهی عجیبی در مرورگر فایل سیستم عامل ویندوز وجود دارد که به احتمال بسیار زیاد با آن روبهرو شدهاید. حتی با داشتن رایانهای با قدرت پردازشی بالا، برخی از پوشههای ویندوز سرعت بارگذاری بسیار آهسته و رنجآوری دارند. ما را همراهی کنید تا راهکار افزایش سرعت بارگذاری پوشهها را شرح دهیم.

سیستم عامل ویندوز مایکروسافت از پدیدهی عجیبی رنج میبرد که فارغ از قدرت پردازشی رایانه، کاربران بسیاری را درگیر خود کرده است. این پدیدهی عجیب باعث کاهش سرعت بارگذاری پوشههای ویندوزی میشود. شاید نتوان این پدیده را به عنوان یک مشکل در نظر گرفت اما بدون شک باعث رنجش کاربران بسیاری خواهد شد. خوشبختانه جلوگیری از کاهش سرعت بارگذاری پوشهها بسیار ساده است که در ادامهی مقاله به آن خواهیم پرداخت.
چرا برخی از پوشههای ویندوزی سرعت بارگذاری کندی دارند؟
مرورگر فایل ویندوز دارای یک ویژگی بسیار قدیمی است که تاریخ ظهور این ویژگی به ویندوز ویستا برمیگردد. مرورگر فایل ویندوز به وسیلهی این ویژگی، با توجه به محتویات داخل پوشهها حالت نمایش آن را بهینهسازی میکند.
به عنوان مثال، اگر پوشهی خاصی در ویندوز اکسپلورر را به فایلهای موسیقی اختصاص داده باشید، به شرط استفاده از ویژگی یاد شده، نحوهی نمایش به گونهای خواهد بود که برای مرور کردن اطلاعات مربوط به فایلهای موسیقی مانند آخرین فایل پخش شده یا نام خواننده مفید واقع شود. در بعضی موارد، حتی در صورتی که نحوهی بهینهسازی پوشه را در مرورگر فایل مشخص نکرده باشید، فایل اکسپلورر ویندوز با استفاده از ویژگی کشف خودکار نوع پوشه (Automatic Folder Type Discovery) به طور خودکار بهینهسازیهای حالت نمایش محتوا را برای برخی از پوشهها اعمال میکند. برای مثال میتوان به پوشهی کتابخانهی Music اشاره کرد که به طور پیشفرض برای نمایش فایلهای موسیقی بهینه شده است. سیستم کشف خودکار، نحوهی نمایش محتوا را بر اساس تعداد مختلفی از فرمت فایلهای موجود در پوشه، آخرین فایلهای افزوده شده به پوشه و مواردی از این دست، بهینهسازی میکند.

هنگامی که ویژگی یاد شده به خوبی عمل میکند، همه چیز عالی است؛ اما هنگامی که به درستی عمل نمیکند، یک مشکل رنجآور محسوب میشود. وقتی که یک پوشه دارای تعداد زیادی از فایلهای بهینه شده برای حالت تصاویر (pictures) است، مرورگر فایل ویندوز صرف نظر از این که پوشه در حالت نمایش بند انگشتی (thumbnail view) باشد یا نه، اقدام به بررسی و تازه کردن (Refresh) تصاویر بند انگشتی تمامی فایلهای موجود در پوشه خواهد کرد!
کامل شدن فرآیند تازه کردن بند انگشتیها در یک رایانهی قدرتمند با یک پردازندهی مدرن، حافظهی رم بسیار بالا و درایو حالت جامد فوقالعاده سریع بسته به تعداد فایلهای موجود در پوشه، میتواند ۱۰ تا ۱۵ ثانیه طول بکشد. حتی در رایانههای قدیمی ممکن است باعث قفل شدن کل مرورگر فایل ویندوز یا فولدر مورد نظر شود.
یک مثال از این مشکل، مربوط به پوشهی دانلودهای ویندوز (Downloads) است که به لطف ویژگی کشف خودکار نوع پوشه، در بیشتر رایانهها بر روی حالت بهینهسازی pictures تنظیم شده است. به احتمال زیاد شما هم از سرعت بارگذاری بسیار آهستهی این پوشه خسته شدهاید اما خوشبختانه حل این مشکل بسیار ساده است.
چگونه بهینهسازی حالت نمایش یک پوشه را تغییر دهیم؟
ابتدا باید پوشهای را که سرعت بارگذاری پایینی دارد بیابید. به طور معمول، فقط برخی از پوشهها از این مشکل رنج میبرند. اما در صورتی که همهی پوشههای موجود در مرورگر فایل سرعت بارگذاری پایینی داشته باشند، میتوانید تنظیمات مورد نظر را برای پوشهی مادر اعمال کرده و آن را به همهی زیر پوشهها تعمیم دهید.
پس از یافتن پوشهی مورد نظر، به سادگی بر روی خود پوشه یا فضای خالی داخل پوشه کلیک راست کرده و گزینهی Properties را از منوی فرعی ظاهر شده برگزینید.
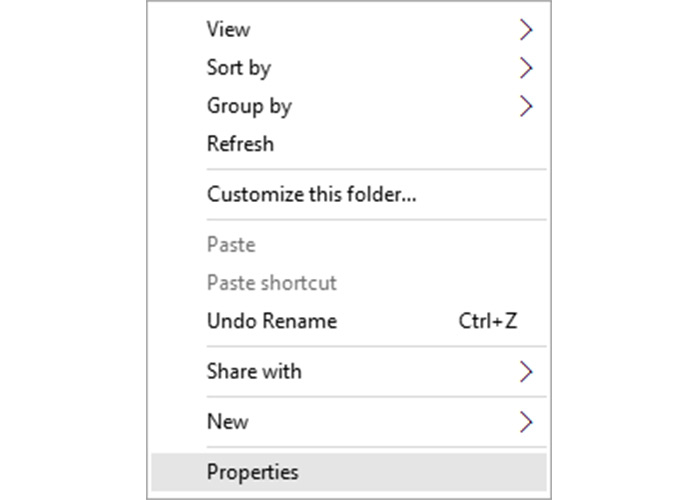
سپس در پنجرهی Properties، سربرگ Customize را بزنید.
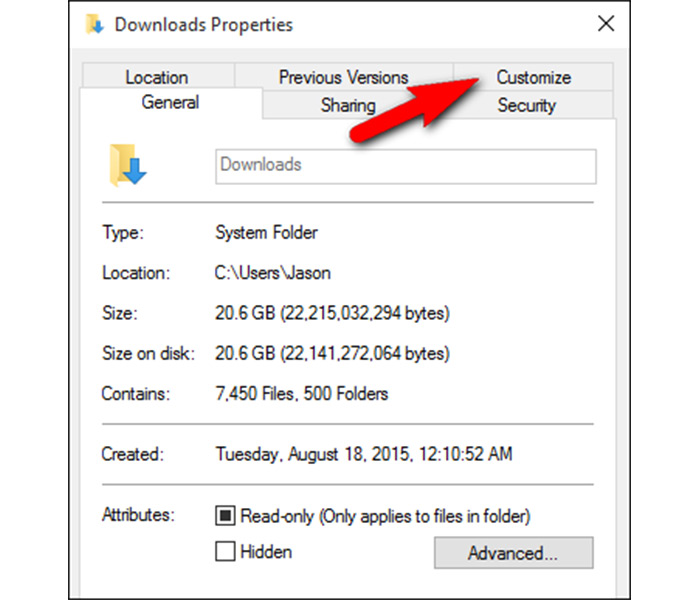
در برگهی Customize، منوی کشویی تحت عنوان Optimize this folder for وجود دارد که گزینههای موجود در این منو شامل General items، documents، pictures، music و videos است. شما باید گزینهی General items را برگزینید.
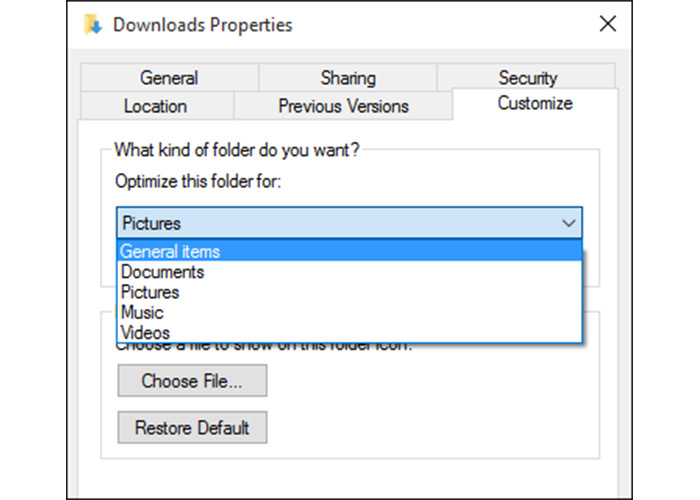
اگر مایل به اعمال این تغییرات به تمامی زیر پوشههای آن از طریق پوشهی جاری هستید، بایستی گزینهی Also apply this template to all subfolders موجود در بخش پایینی منوی کشویی یاد شده را هم انتخاب کنید. در برخی موارد انتخاب این گزینه باعث افزایش سرعت بارگذاری Folder مادر هم خواهد شد.
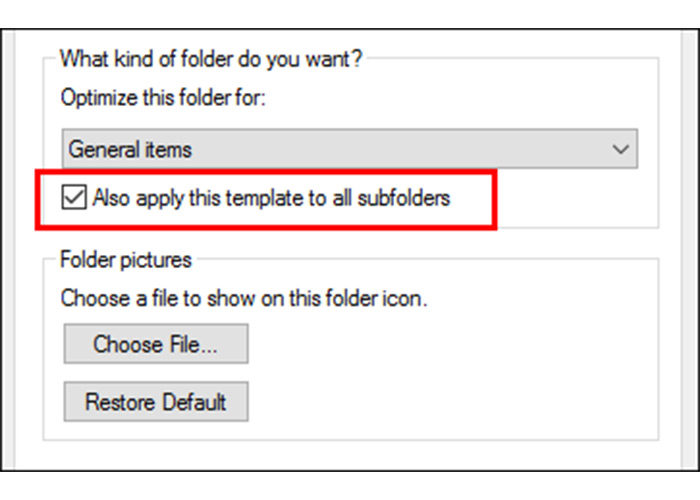
حال بر روی Apply کلیک کرده و OK را از پایین منوی Properties بفشارید. سپس به پوشهای که سرعت بارگذاری پایینی داشت مراجعه کرده و کلید F5 را برای بارگذاری دوبارهی پوشه از صفحه کلید بفشارید. حالا پوشهی مورد نظر باید به سرعت بارگذاری شود.
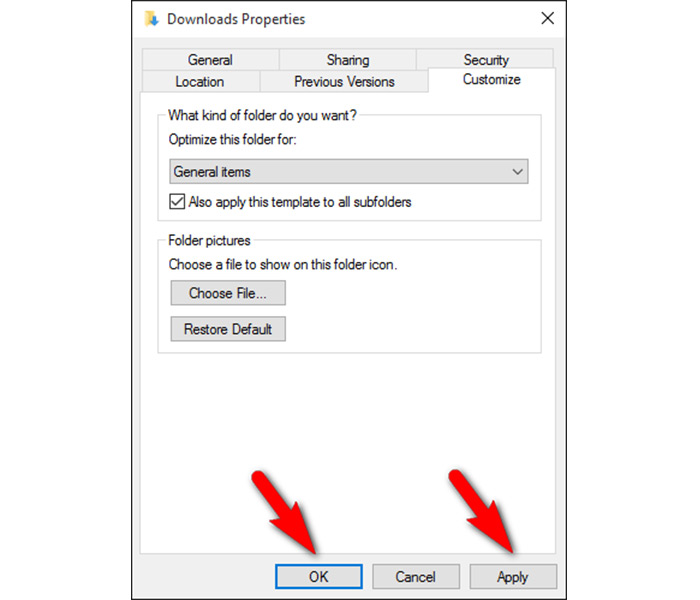
با راهکار یاد شده در این مقاله، دیگر نیازی به اتلاف وقت زیاد برای بارگذاری فایلها نخواهید داشت.
منبع: زومیت

.png)

