آموزش شخصیسازی نوار وظیفه ویندوز 10
نوار وظیفه یا تسکبار ویندوز، از قسمتهایی است که در تمامی ورژنهای ویندوز، قابلیتهای تقریبا یکسانی داشته و البته دچار تغییراتی نیز شده است. در ویندوز 10، این نوار قابلیتهای شخصیسازی زیادی دارد. در ادامه این مطلب با 5 مدل شخصیسازی پرکاربرد این نوار آشنا میشویم.
1- نوار کورتانا را شخصی سازی کنید
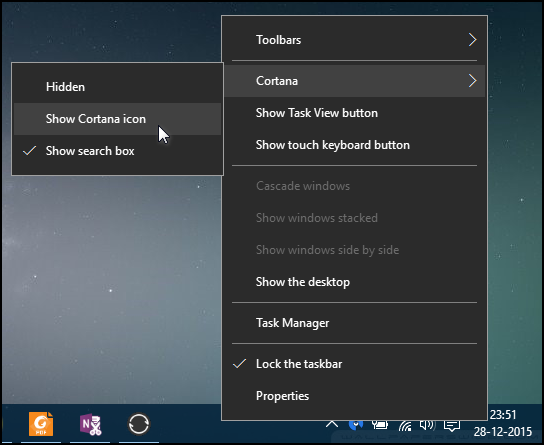
میتوانید نواری که مربوط به دستیار صوتی کورتانا است را کوچک کنید و تبدیل به یک آیکون کنید و یا اینکه کاملا آن را حذف کنید. بر روی نواز وظیفه راستکلیک کنید و از منوی Cortana، گزینه Show Cortana icon را انتخاب کنید. اگر هم به طور کل میخواهید کورتانا را مخفی کنید از همین منو، Hidden را انتخاب کنید. همیشه میتوانید این دستیار صوتی را با استفاده از میانبر Win + C فراخوانی کنید.
2- آیکونهای سیستمی را شخصیسازی کنید
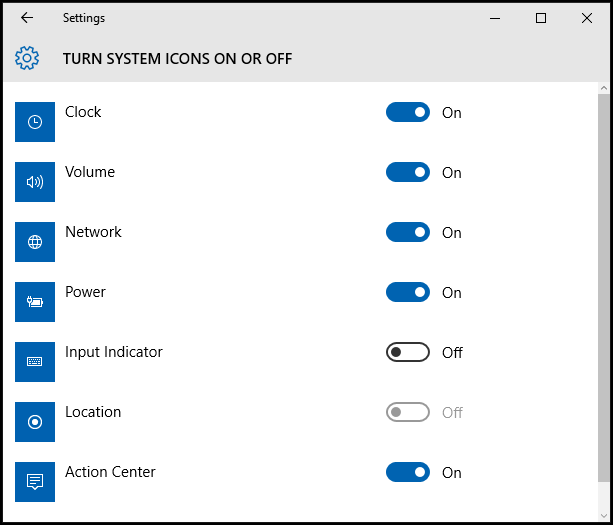
آیکونهایی مانند ساعت، وضعیت وایفای، باتری، زبان و غیره در گوشه سمت راست تسکبار میتوانند آزاردهنده باشند. برای شخصیسازی این قسمت و مخفی کردن تعدادی از این آیکونها، وارد بخش Setting شوید و از منوی System > Notifications ،& actions در صفحه سمت راست لینک Turn system icons on or off را انتخاب کنید. در صفحه بازشده هرکدام از آیکونهای مورد نظر را که نیاز ندارید، غیرفعال کنید.
3- نواروظیفه را به سمت راست یا چپ انتقال دهید
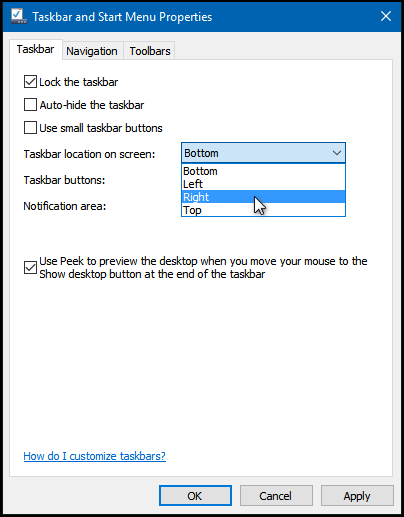
به طور پیشفرض، نوار وظیفه در پایین صفحه قرار دارد. اگر بخواهید این مکان را شخصیسازی کنید میتوانید با راستکلیک روی نواروظیفه و انتخاب Properties، در صفحه اصلی جلوی Taskbar location on screen، مکان قرارگیری نواروظیفه را تغییر دهید.
این قابلیت برای زمانی که از ویندوز 10 برروی تبلت یا نتبوک استفاده میکنید بسیار مفید است.
4- رنگ و شفافیت نواروظیفه را تغییر دهید
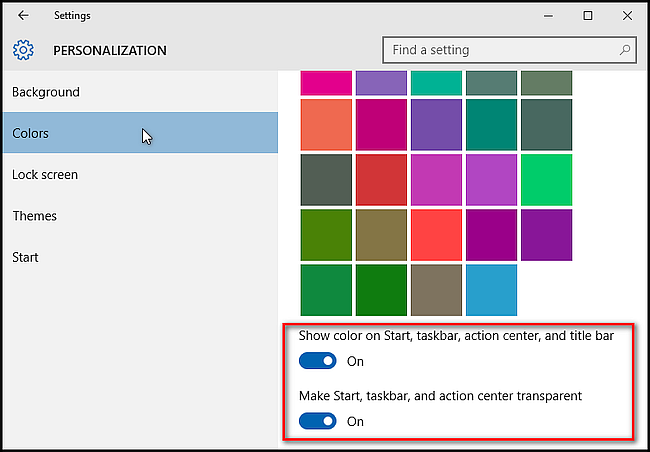
برای تغییر رنگ نواروظیفه، از منوی Setting وارد Personalization شوید و در بخش Color، از منوی سمت راست، Show color on Start, taskbar, and action center را انتخاب کنید و یکی از رنگهای پیشفرض را برای نواروظیفه انتخاب کنید. برای شفاف ماندن نواروظیفه نیز تیک گزینه Make Start, taskbar, and action center transparent را فعال نگهدارید.
5- یک فایل یا پوشه خاص را به زیرمنوی نواروظیفه اضافه کنید
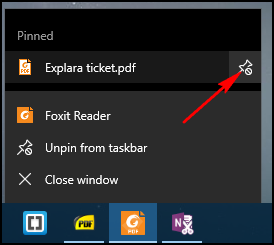
به صورت پیشفرض، با راستکلیک بر روی آیکون نرمافزارهای نواروظیفه، ویندوز فایلها یا پوشههایی که بیشتر در یک نرمافزار باز شدهاند را برای اجرا به شما پیشنهاد میدهد. شما میتوانید یک فایل یا پوشه خاص را به این لیست اضافه کنید. مثلا یکی از پوشههای مورد علاقه خود را به زیرمنوی برنامه Windows Explorer در نوار وظیفه اضافه کنید. برای این کار کافی است پوشه مورد نظر را کشیده و در نوار وظیفه رها کنید. حالت دیگر انتخاب دکمه pin فایل یا پوشهای که به تازگی باز شده در زیرمنوی نرمافزار مورد نظر است.
منبع: آی تی رسان
.png)

